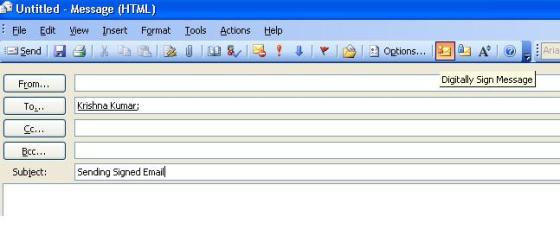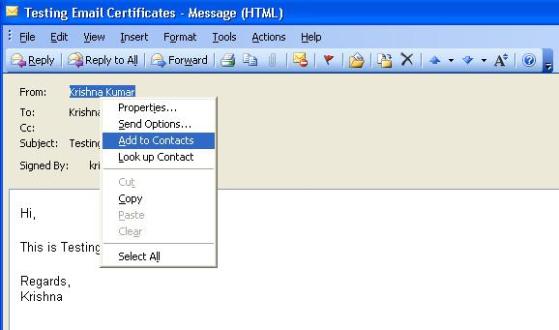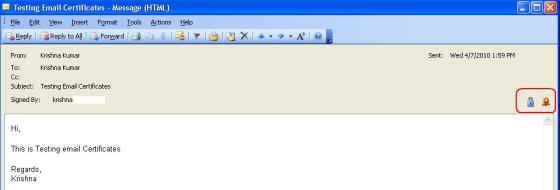Prerequisites :
All Exchange Servers Exchange 2007 Sp2
AD forest and Domain in Windows 2003 Functional Level
At least one DC should be windows server 2003 Sp2 or higher
Preparing for Exchange Installation
1. Install Windows 2008 x64 Bit Servers as per the standard configuration
2. Prepare Schema, Forest Prep and Domain prep from command lines
3. Install Multiple Client Access Server(CAS) Role servers depending on your requirement. You may need more CAS when compared with Exchange 2007 because in Exchange 2010 all outlook clients connects to CAL Roles severs instead of Mailbox Roles servers
4. Testing CAS servers under LB and configure to access the mailbox of Exchange 2007 and Exchange 2003 mailbox if you have
5. Install Hub Transport Server Role from Exchange 2010 installable on new servers. No of servers depending on your requirement and best parties from Microsoft
6. Install Mailbox Servers roles
7. Check the mailbox between Exchange 2007 and Exchange 2010 Servers and Test the same
8. Once testing is completed on the mail flow, create new public folder database in one the new Exchange 2010 mailbox role servers and configure replica to replicate the data to new public folder DB
9. Move couple of mailboxes and test calendar, outlook , autodiscovery , outlook anywhere etc
10. Once all the testing is completed configure inbound and outbound mail through Exchange 2010 Servers
11. Change Internet Facing Exchange 2007 CAS servers with Exchange 2010 CAS servers
12. Move all other mailbox from Exchange 2007 mailbox servers to Exchange 2010 servers
13. Once all the mailboxes are moved then transfer public folder replica to Exchange 2010 public folder
14. Rehome Offline Address book to Exchange 2010 Server
15. Uninstall all the Exchange 2007 one by one
Important Note:
All Exchange 2007 Server roles needs to remain until all uses are migrated to Exchange 2010. Exchange 2010 Hub, CAS and Mailbox is not backward compatible with Exchange 2007