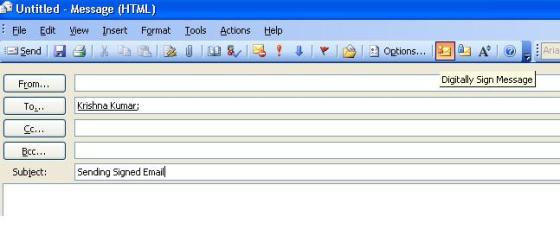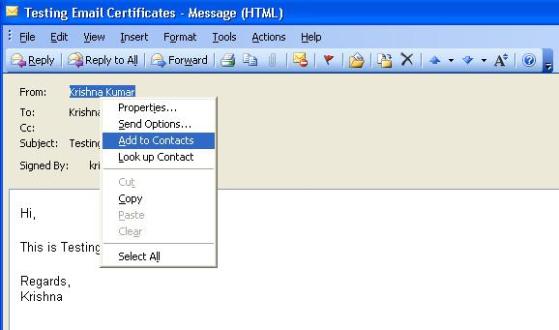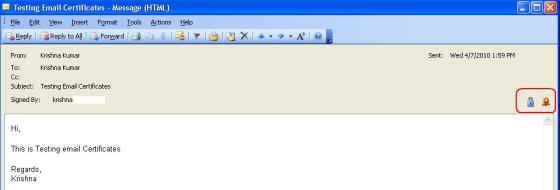All emails sent with in the Exchange 2007 or Exchange 2010 are Encrypted. If we want to send email outside Exchange organization then it is not encrypted. This emails can be hacked by any one and can modify and content. To avoid this we need to make sure that we encrypt the email which is sending outside organization. There are various ways to encrypt emails. Various third party tools are available for this. A simple solution to encrypt email is to use Email Certificates.
Below is the Brief Description on how to we can send encrypted and Signed email between User A and User B
1. Register, Download and Configure SSL Email Certificate on User A outlook
2. Register, Download and Configure SSL Email Certificate on User B Outlook
3. Send Signed Email from User A to User B using outlook and Vice versa
4. On User A Outlook open User B email and right click on the User B address and add to contact and do the same on User B outlook for User A address
5. Now we are ready to send and receive encrypted emails between User A and User B
Various vendor provide you email certificates like Comodo, VeriSign, Starcom etc. Below is one of the link were you can get free email certificate from comodo. Register with your email address and install certificate into your machine
http://www.instantssl.com/ssl-certificate-products/free-email-certificate.html
Once you have certificate installed on your machine configure your outlook with the certificate. Below link helps you to configure the same
http://www.instantssl.com/ssl-certificate-support/email-certificate-outlook.html
Once you are done, you should good to send and receive encrypted emails. Hope this article helps you.. 🙂