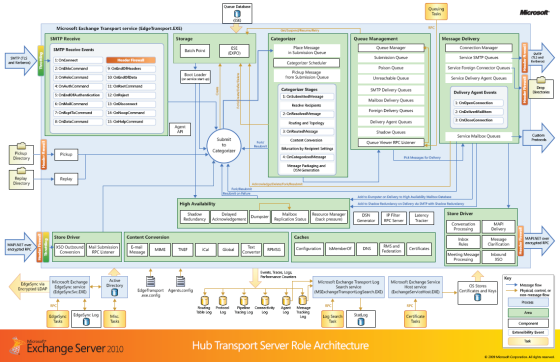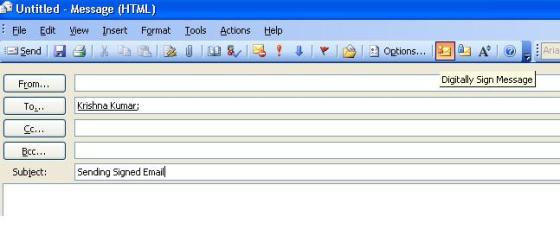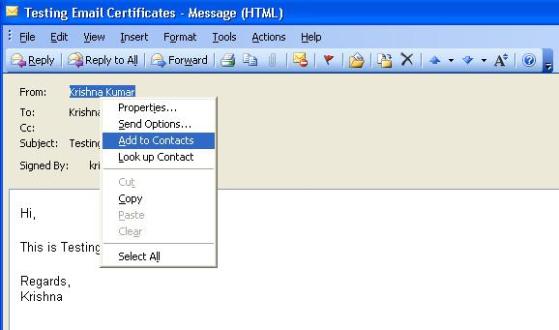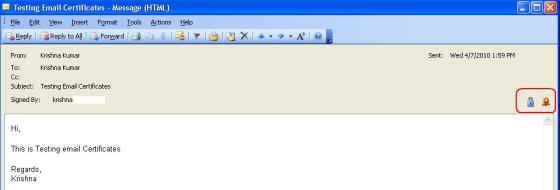Author Archives: Krishna - MVP
Signging Powershell Scripts
Here is a cool article on to Sign a Powershell script with Signatures..
VBscript to Add users to local administrator group for list of given computer list
Below script takes input as list of computer names in the txt file and also takes group name or user account which you wanted to all as member of Administrators in all the computer listed in the txt file
on error resume next
dim filesys,filetxt
const ForReading = 1
Complist = Inputbox("Enter the path of text file which has list of Computers")
Complist = trim (Complist)
if Complist = "" then
wscript.echo "You did not Enter any thing!! "
wscript.quit(0)
end if
GroupAdd = Inputbox("Enter the Group name which you wanted to Add to the local computer Group")
GroupAdd = trim (GroupAdd)
if GroupAdd = "" then
wscript.echo "You did not Enter any thing!! "
wscript.quit(0)
end if
Set filesys = CreateObject("Scripting.FileSystemObject")
set filetxt = filesys.OpenTextFile(Complist,ForReading)
group = "WinNT://boston/" & GroupAdd
do Until filetxt1.AtEndOfStream
strComputer = filetxt.Readline
strComputer = trim(strComputer)
Set objGroup = GetObject("WinNT://" & strComputer & "/Administrators")
objGroup.Add group
err.clear
loop
You can find the copy of the file from the below location
Transition from Exchange 2007 to Exchange 2010 in Brief
Prerequisites :
All Exchange Servers Exchange 2007 Sp2
AD forest and Domain in Windows 2003 Functional Level
At least one DC should be windows server 2003 Sp2 or higher
Preparing for Exchange Installation
1. Install Windows 2008 x64 Bit Servers as per the standard configuration
2. Prepare Schema, Forest Prep and Domain prep from command lines
3. Install Multiple Client Access Server(CAS) Role servers depending on your requirement. You may need more CAS when compared with Exchange 2007 because in Exchange 2010 all outlook clients connects to CAL Roles severs instead of Mailbox Roles servers
4. Testing CAS servers under LB and configure to access the mailbox of Exchange 2007 and Exchange 2003 mailbox if you have
5. Install Hub Transport Server Role from Exchange 2010 installable on new servers. No of servers depending on your requirement and best parties from Microsoft
6. Install Mailbox Servers roles
7. Check the mailbox between Exchange 2007 and Exchange 2010 Servers and Test the same
8. Once testing is completed on the mail flow, create new public folder database in one the new Exchange 2010 mailbox role servers and configure replica to replicate the data to new public folder DB
9. Move couple of mailboxes and test calendar, outlook , autodiscovery , outlook anywhere etc
10. Once all the testing is completed configure inbound and outbound mail through Exchange 2010 Servers
11. Change Internet Facing Exchange 2007 CAS servers with Exchange 2010 CAS servers
12. Move all other mailbox from Exchange 2007 mailbox servers to Exchange 2010 servers
13. Once all the mailboxes are moved then transfer public folder replica to Exchange 2010 public folder
14. Rehome Offline Address book to Exchange 2010 Server
15. Uninstall all the Exchange 2007 one by one
Important Note:
All Exchange 2007 Server roles needs to remain until all uses are migrated to Exchange 2010. Exchange 2010 Hub, CAS and Mailbox is not backward compatible with Exchange 2007
Move-mailbox – Dumpster Difference between Exchange 2010 and Exchange 2007
For various reason we move the mailbox, some times to fix a issue or some other reason. One big disadvantage of moving user in Exchange 2003 or Exchange 2007 is it will lose Dumpster.
Exchange 2010 Move-Mailbox does not delete dumpster when you move the mailbox. This is one of the good Interesting Features of Exchange 2010
Email Encrypting through outlook using Email Certificates
All emails sent with in the Exchange 2007 or Exchange 2010 are Encrypted. If we want to send email outside Exchange organization then it is not encrypted. This emails can be hacked by any one and can modify and content. To avoid this we need to make sure that we encrypt the email which is sending outside organization. There are various ways to encrypt emails. Various third party tools are available for this. A simple solution to encrypt email is to use Email Certificates.
Below is the Brief Description on how to we can send encrypted and Signed email between User A and User B
1. Register, Download and Configure SSL Email Certificate on User A outlook
2. Register, Download and Configure SSL Email Certificate on User B Outlook
3. Send Signed Email from User A to User B using outlook and Vice versa
4. On User A Outlook open User B email and right click on the User B address and add to contact and do the same on User B outlook for User A address
5. Now we are ready to send and receive encrypted emails between User A and User B
Various vendor provide you email certificates like Comodo, VeriSign, Starcom etc. Below is one of the link were you can get free email certificate from comodo. Register with your email address and install certificate into your machine
http://www.instantssl.com/ssl-certificate-products/free-email-certificate.html
Once you have certificate installed on your machine configure your outlook with the certificate. Below link helps you to configure the same
http://www.instantssl.com/ssl-certificate-support/email-certificate-outlook.html
Once you are done, you should good to send and receive encrypted emails. Hope this article helps you.. 🙂
Hidding Global Address List (GAL) for a users in Exchange 2007
Here we have a very good article on how to hide a GAL for a specific user or pointing user to specific GAL in place of default GAL
http://www.exchange-genie.com/2007/10/hidding-global-address-lists-gal-with-exchange-2007/
Managing Windows 2008 Schedule tasks from Commandline
SCHTASKS helps manage Schedule Tasks from command line. Below link has the details on how to configure Schedule Tasks from command line
Powershell to Delete log from the remote Computer Share folder
Below powershell helps to delete log from the remote computer which is older than specific date
$Now = Get-Date$days = 1$TargetFolder = "\\servername\Directory1"$LastWrite = $Now.AddDays(-$days)$Files = get-childitem $TargetFolder -include *.Log -recurse |Where {$_.LastWriteTime -le "$LastWrite"}Remove-Item $FilePowershell to get list of Exchange Storage Group if Circular logging is enabled
Powershell command to get list of storage groups which has Circularlogging enabled
Get-StorageGroup |?{$_.CircularLoggingEnabled -eq $True}| select server,AdminDisplayName,CircularLoggingEnabled