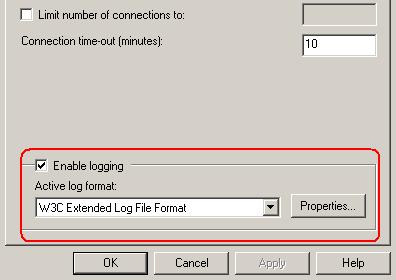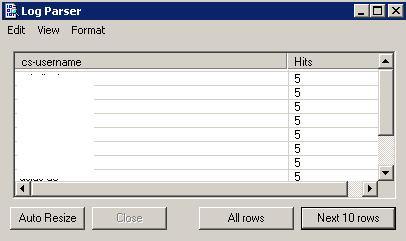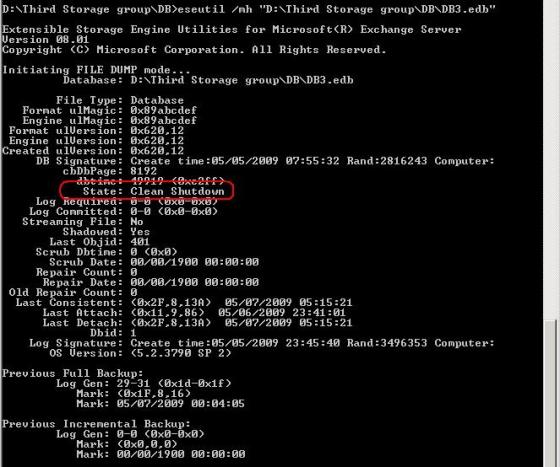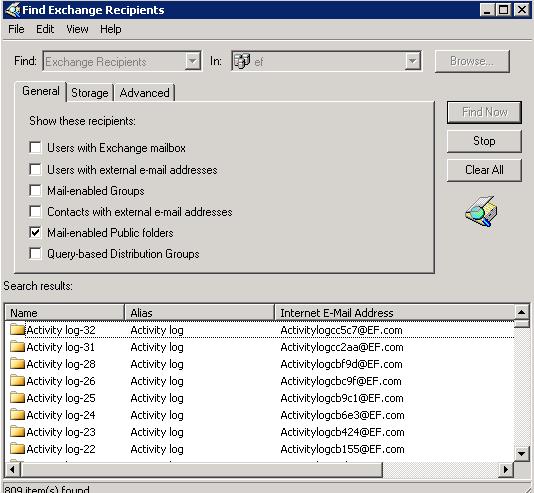Make sure that Following is not residing on Exchange 2003 which you wanted to decomission
1. No mailbox
2. Configure public Folder replica to other servers
3. Configure Free busy and OAB information to replication to other public folder
4. Move Offline Address book to other Exchange Server
5. Move RUS to other Exchange Server
6. Make sure Decomission server is not Bridge Head Server or Routing Group Master Server
Login to Active Node of Exchange Server
1. Open Cluster Admin
2. Open Exchange Cluster resource and take offline all the resources Except Exchange name and Exchange IP address
3. Right click on Exchange System Attendent Cluster Resource -> Click on Remove Exchange Virtual Server and click on OK to confirm the same
4. Once you remove System Attendent Cluster resource loging to passive node and Add remove programs to remove Exchagne 2003
5. Once passive node is done then login to Active node and uninstall Exchange Server
6. If you could not uninstall Exchange 2003 Gracefully then
7. Stop All the Exchange resources and change to startup type to Disabled
8. Open Registery Editor and remove all the exchange related information
9. Delete Exchange Setup folders in the path C:\program files\Exchsrvr
10. Open Adsiedit then Access configuration Container and browse to the below path and right click on the Exchange 2003 server object and delete
Configuration Container
CN=Configuration, DC=Domain_Name,DC=com
CN=Services
CN=Microsoft Exchange
CN=Your_Organization_Name
CN=Administrative Groups
CN=Your_Administrative_Group_Name
CN=Servers
11. Link http://support.microsoft.com/kb/833396 has some details information on the details on the services that needs to be stopped,registery that needs to be deleted for step 7 and 8 above
12. Reinstall IIS on both the server